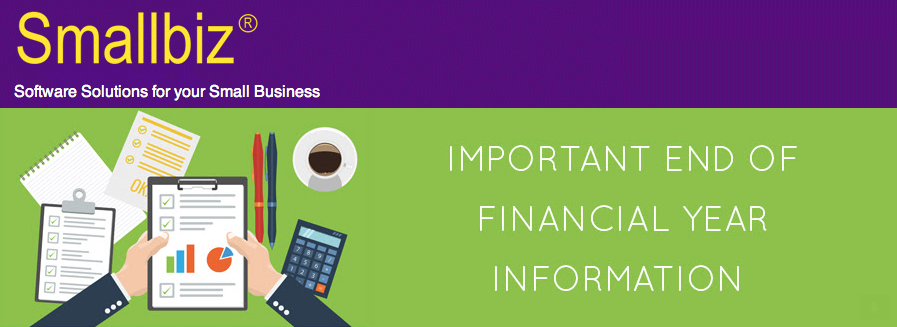[ezcol_1half]
END OF FINANCIAL YEAR CHECKLIST
1. Review aged stock, action with markdowns, clear out old stock.
2. Complete your stocktake ASAP and save (ie before 30-6).
3. At close of trade 30-6, in stocktake area, save new stocktake for each supplier. Click here to see how>
4. Print out stock on hand (totals only for accountant)
5. Go through outstanding Gift Vouchers and write off any that have expired – then print out outstanding GV list for accountant. Click here to see how >
6. Prepare PAYG Summaries.
7. Familiarize yourself with the changes to small business https://www.ato.gov.au/
8. Superstream is compulsory for small businesses from 30/6/16 onwards. Smallbiz can now create a SUPERSTREAM compliant file for submission to your Super Clearing House. This file is compliant with SuperStream Alternative File Format (SAFF) v1.0 Specification (Subject to the scope of Smallbiz operations for a salon environment) NB we don’t use defined benefits schemes. You can of course, just look the information up in Smallbiz & type directly into you super clearing house software. This makes it a lot easier if you have a number of staff.
9. Know your tax and super rate obligations for the first pay period after July 1.
At the time of calling the Federal election, the income tax changes announced in the Budget had not been enacted by Parliament. As a result there will be no change to the majority of tax tables from 1July 2016. The tax tables that have been updated are for HELP/SSL/TSL and SFSS due to the annual indexing of repayment amounts, and the Superannuation and ETP tax tables to include indexed cap amounts for the 2016-17 income year (where applicable).
10. Prepare your budget and cash flow projection for 2017.
11. Review and update your marketing plans.
12. Backup and secure your files. Click here to see how>
13. Give your self a high five and pour yourself a stiff drink!
[/ezcol_1half] [ezcol_1half_end]
HOW TO STORE A STOCK TAKE
Generally the easiest way is to print a stock count sheet (for each supplier through the Stock Maintenance section of Smallbiz; manually make changes to the printed forms, then enter them as a stock take.
Note: Once in the stock take section of Smallbiz you are unable to leave this screen until you have completed and stored the current stock take you are doing. Please do not store a stock take part of the way through as this will give you an inaccurate report should you want to compare stock takes at a later date.
Manual Stock take:
To use the Stock Take option select Main Menu, Stock and Stock Take.
- Select the supplier you are going to do a stock take for.
- Select Add from the drop down arrow under Add New or Select Saved stock take. A list of all stock for this supplier is now displayed.
- Using the manual stock count from the stock count sheet you have, select the actual stock column and type in the actual stock from the stock count sheet. You can just work within this column using the number pad and the arrow down key. When you have reached the bottom of the list arrow up one line then store the stock take by clicking Store.
- Your stock take is now stored and can be viewed by selecting the Supplier, then under the option of Add Select Saved Stock take you will now see the date on which you did this suppliers stock take.
WATCH THE HOW TO STORE A STOCKTAKE VIDEO
Barcode Mode Stock take:
To use the stock take option select Main Menu, Stock, Stock Take.
- Select the supplier you are going to do a stock take for.
- Select Add from the drop down arrow under Add New or Select Saved stock take. A list of all stock for this supplier is now displayed.
- Click into the box that says Use Barcode. A screen will come up saying unsaved data will be lost, click yes. This is to let you know you are changing from non-barcode use to barcode use.
- Select the first product to scan. Scan product eg if you have 4 on the shelf you will scan the product 4 times. This will adjust the actual stock from zero to 4.
- Continue scanning all products on the shelf for this supplier, when finished click F8 Store.
[/ezcol_1half_end]